Hp Usb Disk Format Tool V2 1.8
HP USB Disk Storage Format Tool is a freeware format disk storage software app filed under hard drive formatters and made available by Hewlett Packard for Windows. The review for HP USB Disk Storage Format Tool has not been completed yet, but it was tested by an editor here on a PC.
HP USB Disk Storage Format Tool formatiert USB-Sticks mit FAT, FAT32 sowie NTFS und macht sie bootbar.. HP USB Disk Storage Format Tool (Version:2.1.8 Rev. A) Posted: June 23, 2013| Author:| Filed under:| Download: SP27608.exe (2.0 MB) ...
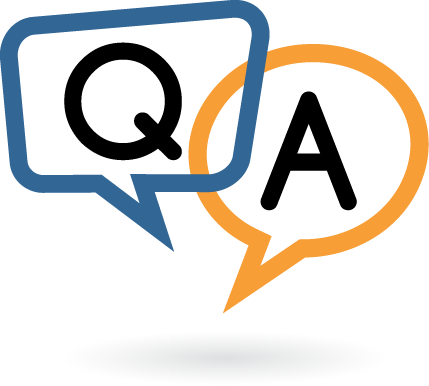
- HP USB Disk Storage Format Tool - v2.1.8 N N b N ܂ B @ @ L ɖ߂; Primary Download Site N N b N ܂ B.
- HP USB Disk Storage Format Tool - v2.1.8. Home Boot Disks & Recovery HP USB Disk Storage Format Tool - v2.1.8. File Info: SP27608.exe: This utility will format any USB flash drive, with your choice of FAT, FAT32, or NTFS partition types. Optionally you can also make the disk BOOTABLE by specifying a.
- HP USB Disk Storage Format Tool is a free, portable app to format or make your USB drive a startup disk. Be sure to run this app as administrator or access to your drive will be denied. Insert the flash drive you want to format before using it, and HP USB Disk Storage Format Tool will detect your USB drive.
- HP USB Disk Storage Format Tool v2.0.6: Fixes and formats virtually any USB flash drive to NTFS or FAT32. Free download provided for 32-bit and 64-bit versions of Windows.
'Hi, I have been using HP USB disk storage tool 2.2.3 in Windows 7. Lately, my laptop was upgraded to Windows 10, but when I tried to run the software to format a 64GB USB to FAT32, it went about 80% and then just said 'failed to format the device'. Quitting the software doesn't work. It seemed to be an incompatibility issue. Now I need a better alternative for the HP USB disk storage formatting tool that can work perfectly in Windows 10. Any thoughts?'
HP USB Disk Storage Formatting Tool Failed to Format the Device
HP USB disk storage formatting utility is used to format USB flash drive with FAT, FAT32, or NTFS. It is popular among users who prefer a third-party USB formatting tool than Disk Management in Windows. The problem is, a lot of users start complaining about this software after upgrading their computers to Windows 10. They constantly receive a formatting error message saying 'failed to format the device'.

If you are one of these unfortunate users and you are sure the USB disk is not damaged, don't worry. We find a better yet free alternative - EaseUS Partition Master, a partition manager software that can do whatever an HP USB disk storage application can do.
How to Format USB Disk Storage with EaseUS Partition Master
EaseUS Partition Master is more than just an HP formatting alternative, as it offers more useful features that users would frequently use in their daily life. Here are the amazing features of this tool:
- Fully supports users to format the storage device with FAT, FAT32, or NTFS.
- Enables users to resize (like extend or shrink) partition, wipe partition, hide partition, delete the partition, merge partitions, create a new partition, etc.
- Completely wipe out all the data on hard disk permanently to save all confidential & sensitive data.
- Works well in Windows 10/8/7/XP/Vista.
Download the EaseUS Partition Master for free and learn how to format your USB drive from the steps below.
Step 1: Launch EaseUS Partition Master, right-click the partition on your external hard drive/USB/SD card which you want to format and choose the 'Format' option.
Step 2: Assign a new partition label, file system (NTFS/FAT32/EXT2/EXT3), and cluster size to the selected partition, then click 'OK'.
Step 3: In the Warning window, click 'OK' to continue.
Step 4: Click the 'Execute Operation' button in the top-left corner to review the changes, then click 'Apply' to start formatting your external hard drive/USB/SD card.
Note: Smaller cluster size makes less wasting of disk space. The smaller the cluster size is, the bigger the file allocation table (FAT) will be. The bigger the FAT is, the slower the operating system works with the disk.
Bonus Tip: How to Fix HP USB Format Tool Write Protected
Another common HP USB format tool problem is that the write-protected message prompted during the formatting. The possible reasons and solutions are as follow:
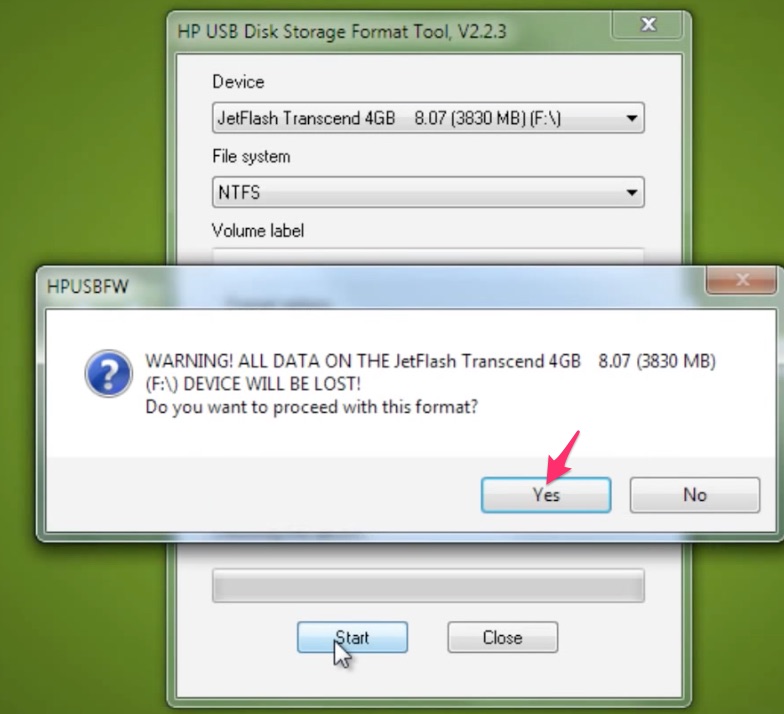
1. Turn off the write-protected tab on your USB stick. Some USB drives have a lock switch used to protect the drive in transit. If you receive the error message, check if you have turned on the write-protected switch. If yes, unlock it and have another try.
2. The device is set to read-only in disk attributes. You may set read-only to that device consciously or unconsciously. You can remove the read-only cluster in Diskpart. Press the 'Windows + R' key to open Run. Type 'diskpart' and press Enter. Run as administrator. Then, run these commands in sequence:
Hp Usb Disk Storage Format Tool V2 1.8 Download
- list disk
- select disk n (where n is the disk number of your USB flash drive)
- attrib disk clear Readonly
- exit
Hp Usb Disk Format Tool V2 1.8 Pvp
3. The file system of the USB drive is corrupted by viruses. Under this condition, you can use a data recovery tool to recover data on your damaged USB drive first. And then try formatting the USB with another formatting tool like EaseUS Partition Master.
